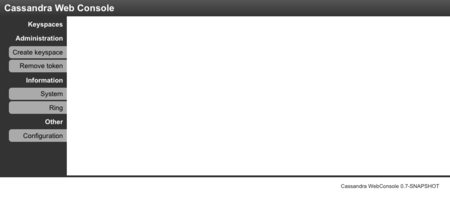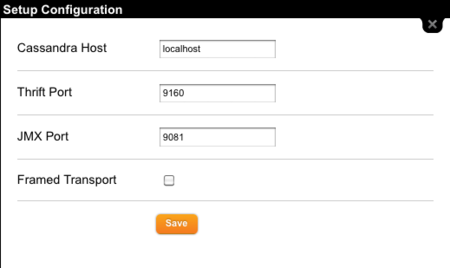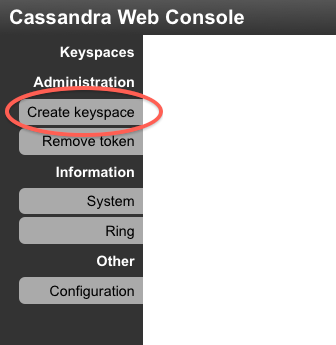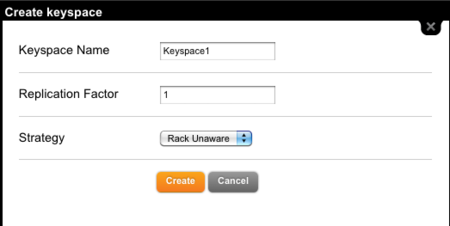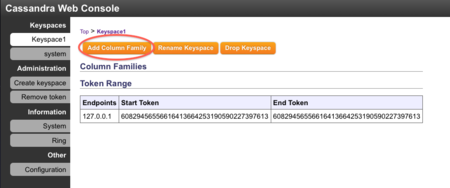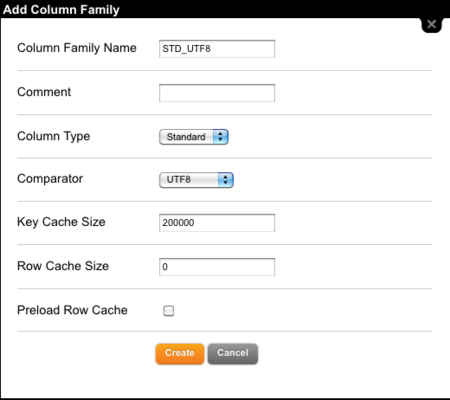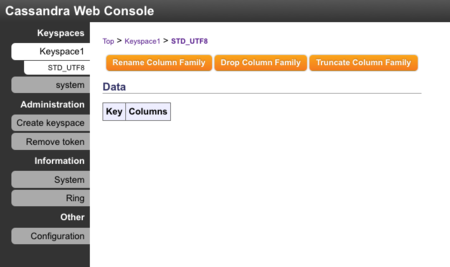Cassandra Web ConsoleでCassandraにアクセス
前回の[id:matsukaz:20100611#1276273450]で、とりあえずEclipseからCassandraがデバッグ実行できるように。続いてはCassandra Web Consoleでアクセスしてみましょ。
Cassandra側の準備
前回のおさらい含めて。前回書いた通り、環境に合わせていくつかのファイルを修正します。自分はこんな感じ。
| ファイル名 | 項目 | 設定値(例) |
|---|---|---|
| conf/cassandra.yaml | commitlog_directory | ECLIPSE_WORKSPACE/cassandra-data/commitlog |
| 〃 | data_file_directories | ECLIPSE_WORKSPACE/cassandra-data/data |
| conf/log4j-server.properties | log4j.appender.R.File | ECLIPSE_WORKSPACE/cassandra-data/log |
あとは起動時のポート番号は9081にしました。
-ea -Xms128m -Xmx1G -XX:TargetSurvivorRatio=90 -XX:+AggressiveOpts -XX:+UseParNewGC -XX:+UseConcMarkSweepGC -XX:+CMSParallelRemarkEnabled -XX:+HeapDumpOnOutOfMemoryError -XX:SurvivorRatio=128 -XX:MaxTenuringThreshold=0 -Dcom.sun.management.jmxremote.port=9081 -Dcom.sun.management.jmxremote.ssl=false -Dcom.sun.management.jmxremote.authenticate=false
Cassandra Web Consoleのインストール
Cassandra Web Consoleはgithubで公開されてるので、eclipseのworkspace配下で以下のコマンドでソースをチェックアウトします。
git clone http://github.com/suguru/cassandra-webconsole.git
すでにEclipseプロジェクトとなっているので、Eclipseで「既存プロジェクトのインポート」を行えばEclipseに取り込めます。コンパイルエラーになるようなら、Maven2の依存関係を解決してあげましょう。これでcassandraとcassandra-webconsoleのプロジェクトが準備出来たはず。
Cassandra Web Console起動
Tomcatを起動して、以下のURLにアクセスします。
http://localhost:8080/cassandra-webconsole/
以下の画面が表示されるはず。
一番下のConfigurationを選択して、cassandraに接続するための設定を行います。この時点ではJMX ポート番号を変えるぐらい?
以上でCassandra Web ConsoleからCassandraにアクセスできるようになったはず。
KeyspaceとColumnFamilyを作る
試しにCassandra Web ConsoleからKeyspaceとColumnFamilyを作ってみましょ。KeyspaceやColumnFamilyなどのデータモデルについては、技評のCassandraのはじめ方─手を動かしてNoSQLを体感しよう:第3回 Cassandraのデータモデルを理解するがすごい分かりやすいのでオススメ。
まずはメニューのCreate keyspaceを選択。
Keyspace Nameに値を入れてCreateを選択。これだけでKeyspaceが作れます。細かいオプションはまたそのうち。
続いてColumnFamilyの作成。Keyspaceを作成した後の画面のAdd Column Familyを選択。
Column Family Nameを入力すればOK。
左側のメニューに、今作成したKeyspaceとColumnFamilyが表示されているはず。
これでデータを入れる準備は完了です。そちらはまた後ほど。